Satellite for Android
Installation
Some Android devices may first require the user to "Allow unknown apps". Instructions for this, and for installing the APK, can be found here. An APK is simply the application file extension for those apps distributed outside of the Google Play store.
Configuring an MCS host
Note: The app requires a valid Wi-Fi connection.
When you first run the "MyConnection" app, the screen will look similar to the image below.
Before you can start, you must specify an installation of MyConnection Server (MCS). To do this,
A screen like the one in the second image will appear.
Note: The installation must be accessible to you (or someone you know). The agent also needs to be permitted, which requires login privileges.
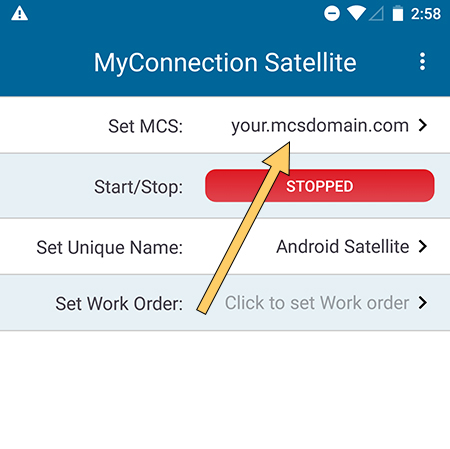
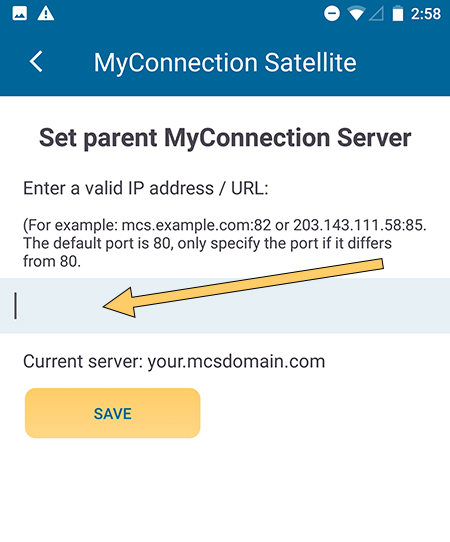
Set Satellite Name
After entering the name,
Data from this satellite will now be tagged accordingly.
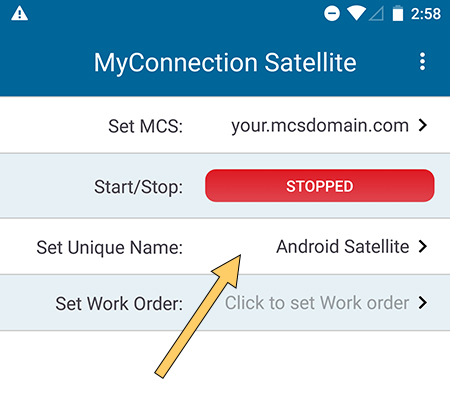
Optional: Set Work Order
By choosing to run the satellite without specifying a work order name it will enter managed mode. This means the satellite instance will appear in the satellites list in MCS while awaiting permission. A user with administrative privileges would then have to log in to MCS and permit the new connection. From there the admin user can assign work to the satellite remotely.
By entering a valid work order name, the Satellite will connect and begin running work immediately.

Satellite Running
Start the app by clicking the "Stopped" button. This will turn to "Running" and the app will begin initiating.
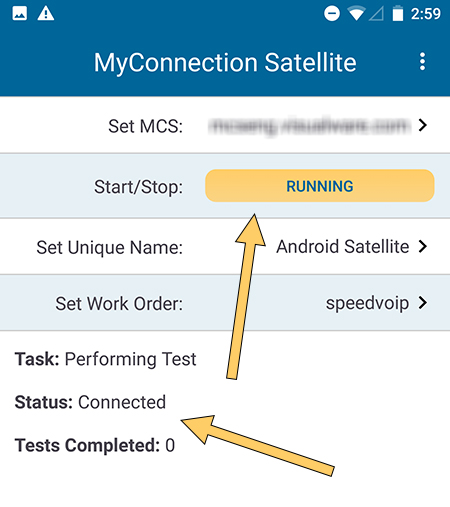
If the Satellite has a valid work order assigned the app status updates will begin to populate. At the server, the Satellite instance will appear in the Background group by default, as shown below.
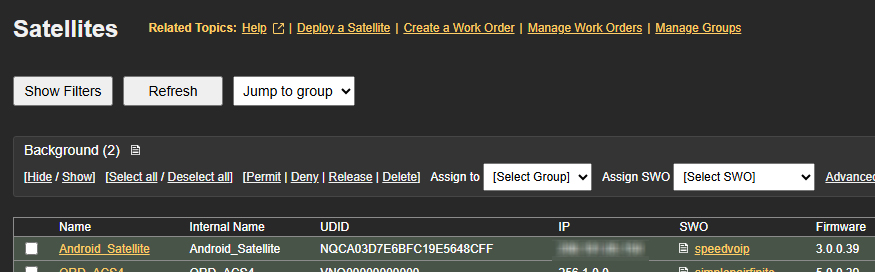
If the Satellite was not assigned a work order, and therefore in managed mode, it will appear in the Default group and require permitting before work can be assigned, as shown below.
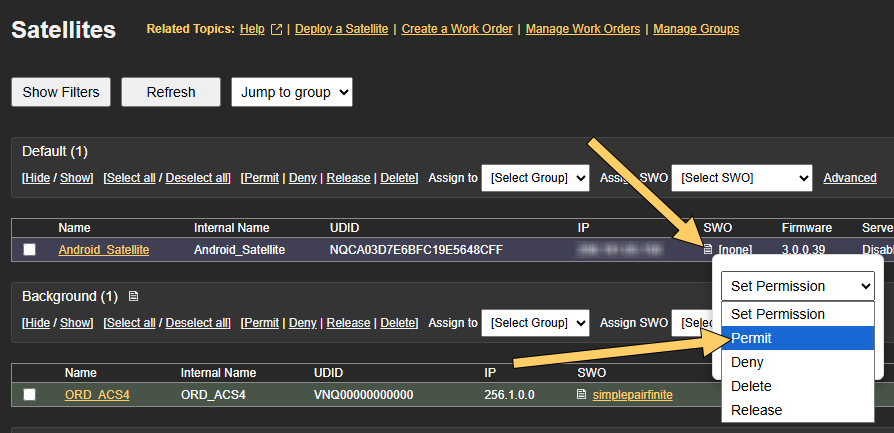
Once permitted, work can be assigned.

Data
When viewing reports on the server the unique name set during this process appears as the third barrel of the session ID, as shown below.


