Install a NCS on Linux
Download the Satellite
From the MCS main menu click the Deploy link, as shown below.
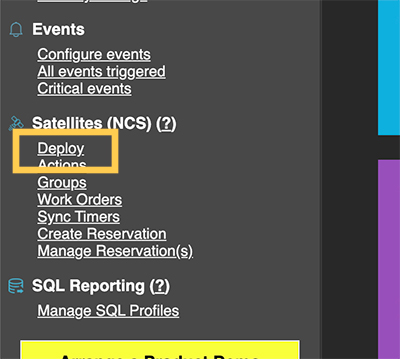
Now click on the Linux download link. This will download a file named nqcsatellite.tar
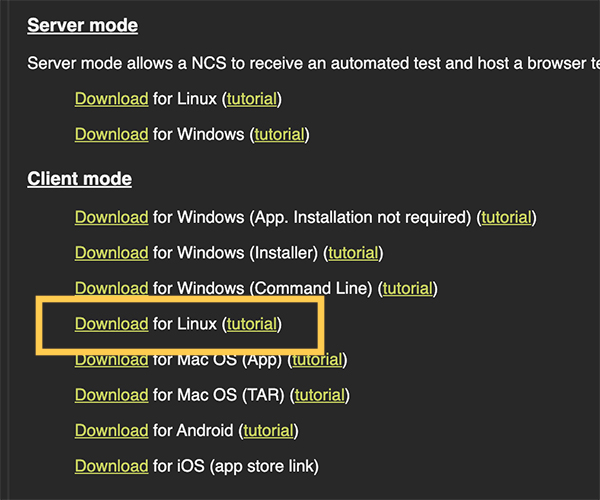
Untar & Run the Installer
Untar the Satellite using the command below:
sudo tar -xvf nqcsatellite.tar
This will list the two files contained within. They should be nqc.tar and nqc_configure.sh
Run the configuration file using the command below. The password for the machine will be required.
sudo sh nqc_configure.sh
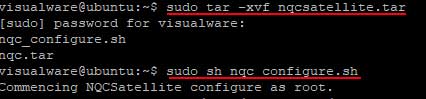
Install the Satellite
The installer goes through a few configuration options. These are explained below.
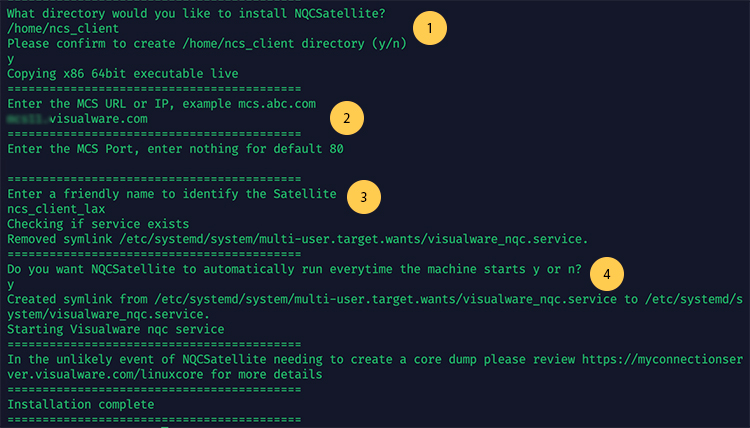
1. Installation directory & Confirmation
If the assumed install directory is correct just hit the enter key to continue. Else enter the full path of the directory to install the Satellite to. If it is a new directory a confirmation prompt will appear, confirm to proceed.
2. Enter the MCS URL/IP and port
This is the IP or domain of the MCS host server and the port, if not 80. The Satellite has to connect to a host in order to be assigned work orders.
3. Friendly Name
Enter a unique name for the Satellite. This is used to identify the Satellite within MCS.
4. Start on machine boot
Type Y if the satellite should run every time the machine boots.
After the Service question the Satellite will be installed and running as a service. The Satellite will now appear in the MCS Satellites list and need to be permitted. Once permitted a work order can be assigned.

