Create an action that publishes a report
Create the action instance
Click the Actions link in the Administration menu, as shown below.
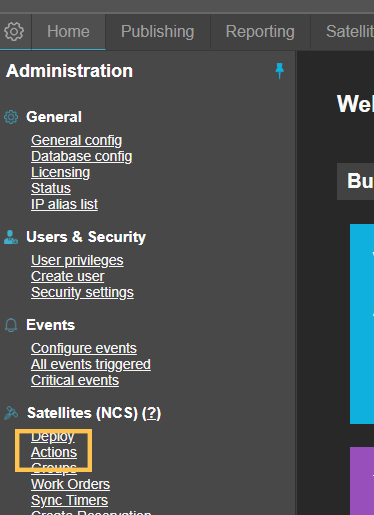
Give the action a name and click the Create AWO button.
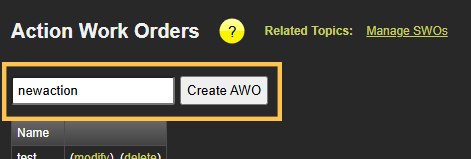
Add a Report
From the drop-down list box select Publish a Report.
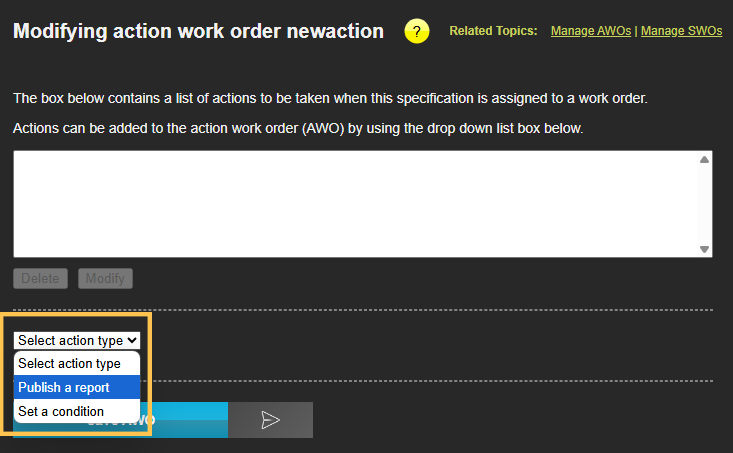
This will bring up a new page to configure the report that will be published when the action triggers.
Configure a Report
The image below shows how the report specification page will look when the page loads. Each option is explained below the image.
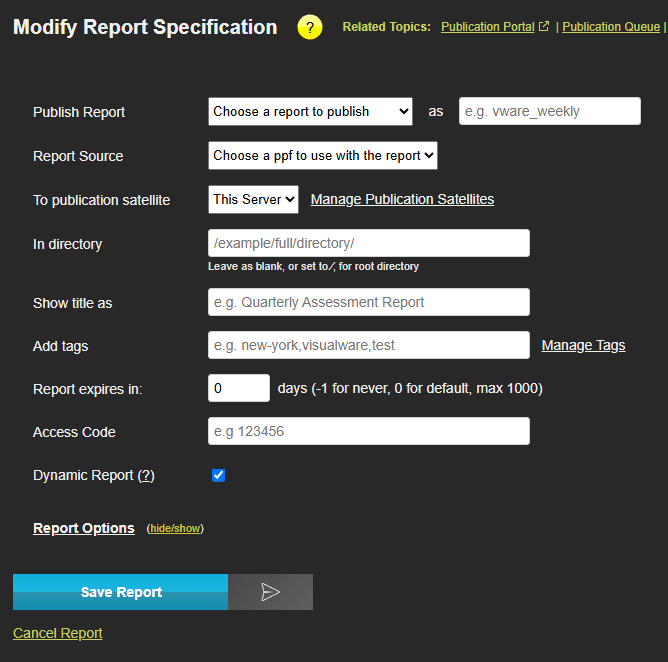
Publish Report (as)
Reports consist of two file types: an HTML file and a Publication Parameter File (PPF). The "Publish report" dropdown lists all HTML pages located in the /MCS Root/www/reports/ directory. If no custom reports have been created, this list will display the default reports included with MCS.
To publish a report, select the desired HTML page from the dropdown, then enter a name into the input field to the right. The name you choose here will become the link users use to access and view the report data.
If the HTML file contains any tilde variables as separate section will appear, which will be touched on later.
The report name can also be a tilde variable, which is explained here.

Report Source
The report source refers to the Publication Parameter File (PPF). The "Publish source" dropdown lists all PPF pages located in the /MCS Root/www/reports/ directory. If no custom reports have been created, this list will display the default reports included with MCS.
Typically, a PPF file will match the name of the HTML file from the section above.
If the PPF file contains any tilde variables as separate section will appear, which are explained here

To publication satellite
A Publication Satellite is a utility that can be installed on a remote server (outside of MCS) to enable publishing reports externally. You can find more detailed information about Publication Satellites here.
For this tutorial, we'll keep the default setting ("This Server"), meaning the report will be published directly within MCS.

In directory
The publication portal supports a directory structure, allowing reports to be published within subdirectories for easier organization and retrieval.
If the specified subdirectory does not already exist, it will be automatically created.
Setting the directory value to / will publish the report directly in the root of the publication portal.

Show title as
The title entered here determines how the report will appear in the publication portal. It’s important to choose a clear, descriptive title.
This field also supports tilde variables, which are explained here. You can combine tilde variables with regular text, as shown in the example below.

Add tags
At least one tag is mandatory for a report. When there are lots of reports available tags can be used to help quickly filter what is available.

Report expires in
Reports can be assigned an expiry, in days, to ensure old reports get automatically deleted.

Access code
When the publication portal first loads it prompts for an access code. This can be left blank, which will only show reports that do not have access codes. If an access code is entered, reports that match that code will also be shown.

Dynamic report
If this option is checked, the report will use dynamic data. This means the report will fetch the latest data from the server each time it's accessed. Dynamic reports are ideal for situations where you always want to display up-to-date information.
If unchecked, the report will use static data. This means the data is retrieved once—at the time the report is published—and then permanently embedded into the report. Each time this static report is accessed, it will display the exact data captured at publication. Static reports are especially useful for one-time tests that need to be preserved and reviewed in their original state.

Save report and action
Once you've finished configuring the report, click the Save Report button at the bottom of the page. This will take you back to the action setup.
The configured report will now appear as an item within the action. If no additional action items are required, click the Save AWO button to finalize and save the action.
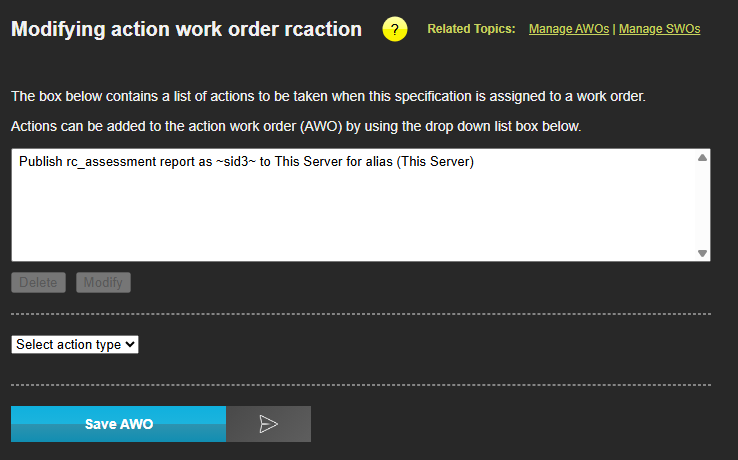
Tilde variables
MCS includes a feature to automatically extract certain information about a report at the time of publication. This information can then be used within the report itself or its specifications. These extracted pieces of information are known as "tilde variables" because they're enclosed within tilde (~) characters.
These variables consist of:
- ~sid~ :: translates to the full session ID used for the test
- ~sid1~ :: translates to the first barrel of the session ID used for the test
- ~sid2~ :: translates to the second barrel of the session ID used for the test
- ~sid3~ :: translates to the third barrel of the session ID used for the test
The image below illustrates the session ID format that MCS uses for results generated by a work order. The session ID consists of three segments ("barrels"):
- First barrel: The name of the satellite group that the satellite belonged to when the work order was executed.
- Second barrel: The name of the test being performed.
- Third barrel: A unique identifier assigned to the work order. This segment is particularly important, as it should ideally be unique for each work order execution.
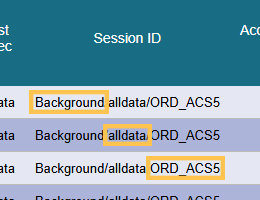
Next Steps
Once an action has been created it can be assigned to a work order.

